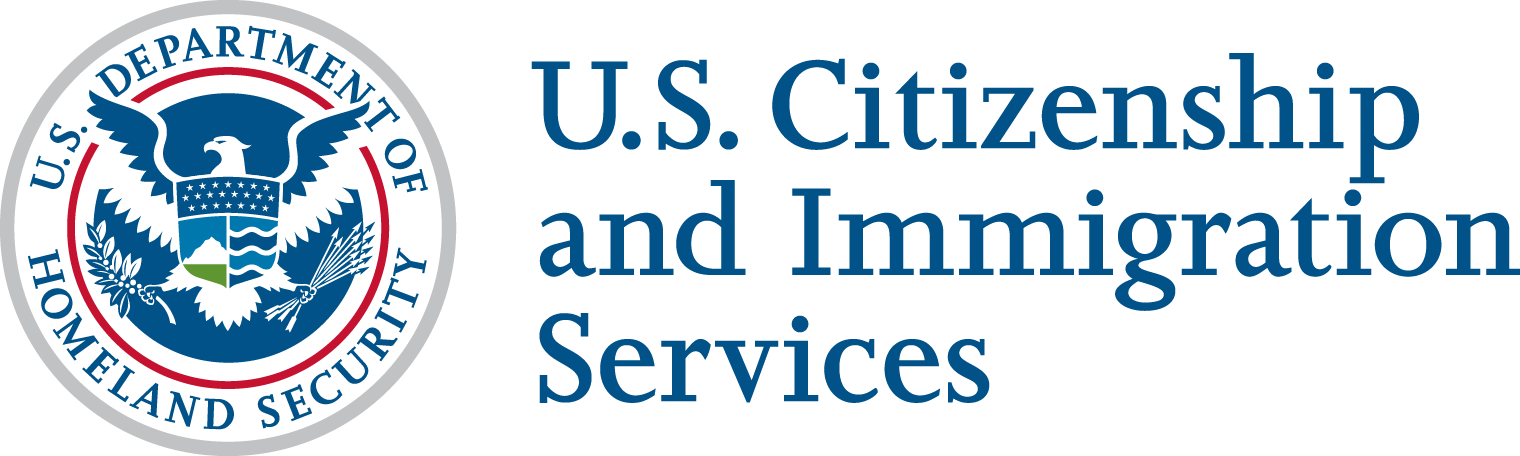What is a Developer Team and Developer Team Apps?
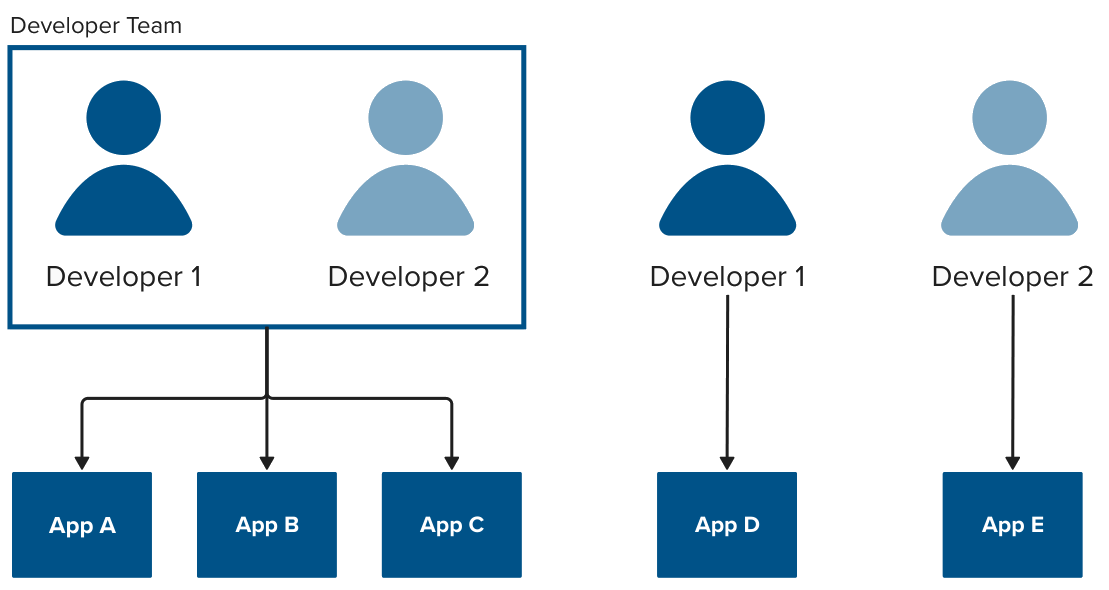
Developer Teams are enabled for developer portal users who need to share client credentials securely when building solutions that may require setting up a service account.
Developer Team Apps are available to Developer Teams, granting any Member access to your Client Credentials. In contrast to Developers Apps that have a one-to-one relationship to that user who created the app.
As a Member you can:
- Add members to your Team by sending an invitation. Invitations are sent to email addresses registered at developer.uscis.gov
- View Developer Team Apps configured for your Developer Teams
You must have a registered Developer Portal Account to create a Developer Team and Developer Team App
- Click on Teams
- Add your Team Name (ex: Your Company Name)
- Select which Sandbox APIs* you want enabled:
- At least 1 e-Mail address to setup as a Member (must be registered at developer.uscis.gov)
*Sandbox APIs can be found here.
To view your Developer Team and Developer Team App:
- Login to the developer.uscis.gov portal
- Click on Teams
- Click on Team Apps
- Click on the Developer Team App Name
- Click on Teams
- Select the Team you want to Add Members to
- Click on the Members Tab
- Click on Invite Members
- Enter the email address(es) for the User(s) you want to add to your Team
- Comma delaminated for Multiple Users
- Select the Role
- Admin: Usually can make changes to the Developer Team and Team Apps and will have write capabilities. Usually a Business Stakeholder
- Member: Usually is a developer on the team who needs read only access.
- Click Invite Members
We will send an email to each unique email recipient submitted. Recipients of the Team Invite must Accept or Decline the invitation with 7 Calendar Days.
NOTE: Invitations must be emailed to email addresses used to register the users account on the USCIS Developer Portal. If the email address does not match our records, the recipient will not be able to accept/decline the invitation. If they do not have a registered account after sending the invitation, please have them sign up here and re-send the invitation after they have completed their account setup.